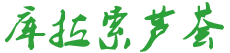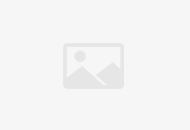foxit pdf editor中文版怎么使用
PDF全称Portable Document Format,是Adobe公司开发的电子文件格式。它以其与操作系统平台无关性,使之成为在Internet上进行电子文档发行和数字化信息传播的理想文档格式。越来越多的电子图书、产品说明、公司文告、网络资料、电子邮件都竞相使用PDF格式文件。无疑目前已成为数字化信息上的一个工业标准。因此,大家也总想使自己的文件变成PDF格式,最常见的是利用某种转换工具,打印成为PDF文档。今天,笔者向大家介绍的是它的一种编辑器—“Foxit PDF Editor”(点击下载),利用它就好像使用Word一样,从无到有的创建出新的一篇PDF文件,非常的简单而实效! 一、软件速览 软件下载后一路点击“下一步”即可轻松安装完毕。打开程序后,界面非常的简洁,左边纵向排列着工具条,当然只要使用上的方便,可以转移到任何的角落。菜单很简单,分别是文件、视图、帮助。“文件”中是用来创建、打开新文档、打印;“视图”则是用来确定是否显示状态栏、工具栏。如图所示。 二、功能实战 1、创建文档 文字部分: 点击“创建一个PDF文档”按钮,定义页面大小,可以默认,也可以按照A4等常见尺寸来定义,确定后工具条上的某项功能就激活了。点击“添加一个新对象”的下拉菜单,会发现新对象有8类,分别是添加文本、添加图像、添加新的图形、添加直线、添加矩形、添加填充的矩形、添加椭圆、添加填充的椭圆,如图2所示,通过这8个对象便会创建一篇文章。点击“添加文本”,在文本框中输入文字,或者通过已有的文字进行粘贴。笔者提醒默认下并不支持中文显示,点击“对象”菜单中的“新建对象属性”命令,调出“属性”窗口,点击“导入字体”挑选钟爱的中文字体导入即可。如图3所示。通过重新输入文字或者粘贴,形成的文章效果如图所示。【小技巧】直接通过右下角区的“变形”做倾斜旋转处理,用“剪辑”中的“添加”功能,可以在原图的上面做屏蔽层,达到遮挡图像某些区域的目的。 其他对象部分: 点击“添加直线”、“添加矩形”、“添加填充的矩形”、“添加椭圆”、“添加填充的椭圆”分别可以在页面上绘制直线、矩形、椭圆图形,默认情况下填充颜色为黑色,通过右下角的“填充颜色”属性夹可以调整红、绿、蓝三色的滑杆,选择喜好的颜色。点击“添加新的图形”,调出“图形编辑器”,在面板上可以绘制图形了。如图8所示。确定后在文档中会显示很大,点击“变形”属性夹,修改X、Y比例,,点击“比例”就可以生成恰当的图形了。2、保存、打印文档 将文档保存为PDF文件后也可用其他的PDF阅读器打开了。点击“文件”菜单中的“打印设置”命令,设置打印机就可以打印了。 总结: 软件是个不错的PDF编辑器,在编辑文字方面非常的灵活,可以将大段的文字分成块粘入或逐一输入,按“Ctrl+Enter”换行,用拖拽轻松地改变位置,图形方面插入时要适当的修改比例,协调整体效果,尽管放心,编排时比例缩小了,但丝毫不影响在用PDF阅读器浏览的时放大并清晰显示。
foxit pdf editor 的破解方法,foxit pdf editor 怎么破解
亲测并推荐使用Foxit PDF Editor VersionF文件编辑软件处理。不需要破解,直接下载绿色版的就可以了。
Foxit PDF Editor 的的使用方法:
1【删除】打开PDF文件,点击鼠标左键选中要删除的内容,按del键,选中内容就被删除。这样只能删除一层内容,多层内容要进行多次删除。可以进行全选,将多个内容进行删除。
2【编辑对象】选中内容,选择菜单栏中的“对象”→“编辑对象”。内容变成编辑状态。编辑完成或取消编辑,点上面工具栏中的按钮。
当完成编辑后,如果选中的内容看不见时,要进行“前景”或“背景”的选择,内容才会正常显示。
3【添加文本】选择菜单栏中的“对象”→“添加文本”。选择“对象属性”,打开“选项”窗口,选择左面窗口中的“文本”,在右面选择“导入windows字体”,选择一个中文字体。这样在文本输入框中就能输入中文了。
4【选择页】选择工具栏中的翻页按钮或窗口下方状态栏中的翻页按钮,进行翻页。也可以直接输入数字后按回车键。
5【移动内容】选中内容,变成选择框时,按住鼠标左键,移动鼠标,内容就可以进行移动。
6【保存】对文件进行编辑后,选择菜单栏中的“文件”→“保存”或“另存为”,将文件进行保存。这样一个新的PDF文件就产生了。
安装完软件,并且输入注册码,然后就可以打开PDF文件,进行编辑,里面自带的图片编辑软件跟系统的画图差不多,功能很好。
使用的时候,注意保留备份,免得改完之后,有问题,难以恢复了。
foxit pdf编辑pdf里面的文字的方法
Foxit PDF Editor编辑PDF里面的文字:
1:在Foxit PDF Editor 里双击想要修改的内容,就进入编辑状态,就可以进行修改了,再在工具栏里点击红色勾的按钮就可以保存此修改,在多处修改后再在菜单栏内选择保存,就可以了。
2:就是先删除不要的文字,在点“对象”--“添加文本”,替换上去也行。
这就是Foxit PDF Editor编辑PDF里面的文字,其实很简单的。
①可以在网上下载相同的字体后再进行编辑,不过有些字体不太好找,也很容易出错。
②在 Foxit PDF Edito 里面有添加文本对象的命令,点击后一定要选择“导入windows”里面的字体,不然会出现乱码的现象。
③还有方法是可以在word里面编辑好你要替换的内容,然后制作成pdf格式,用 Foxit PDF Edito 打开后复制粘贴就行,这样的方法有点麻烦,不过还是很管用的,在Word里面编辑时一定要先看pdf里面字体的大小,Font和是否是粗体等,那样编辑的文字才一模一样。
foxit pdf editor怎么修改文字 删除
亲测并推荐使用Foxit PDF Editor VersionF文件编辑软件处理。
Foxit PDF Editor 的的使用方法:
1【删除】打开PDF文件,点击鼠标左键选中要删除的内容,按del键,选中内容就被删除。这样只能删除一层内容,多层内容要进行多次删除。可以进行全选,将多个内容进行删除。
2【编辑对象】选中内容,选择菜单栏中的“对象”→“编辑对象”。内容变成编辑状态。编辑完成或取消编辑,点上面工具栏中的按钮。
当完成编辑后,如果选中的内容看不见时,要进行“前景”或“背景”的选择,内容才会正常显示。
3【添加文本】选择菜单栏中的“对象”→“添加文本”。选择“对象属性”,打开“选项”窗口,选择左面窗口中的“文本”,在右面选择“导入windows字体”,选择一个中文字体。这样在文本输入框中就能输入中文了。
4【选择页】选择工具栏中的翻页按钮或窗口下方状态栏中的翻页按钮,进行翻页。也可以直接输入数字后按回车键。
5【移动内容】选中内容,变成选择框时,按住鼠标左键,移动鼠标,内容就可以进行移动。
6【保存】对文件进行编辑后,选择菜单栏中的“文件”→“保存”或“另存为”,将文件进行保存。这样一个新的PDF文件就产生了。
安装完软件,并且输入注册码,然后就可以打开PDF文件,进行编辑,里面自带的图片编辑软件跟系统的画图差不多,功能很好。
使用的时候,注意保留备份,免得改完之后,有问题,难以恢复了。