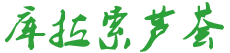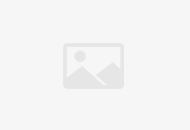利用Win7自带的画图工具怎么画流程图
利用Win7自带的画图工具怎么画流程图 WIN7系统截图工具的快捷键需要自行设定,具体方法是:1、点选左下角的逗开始地图示、逗所有程式地、逗附件地、逗截图工具地。 2、右键单击逗截图工具地,选择逗传送到地、逗桌面快捷方式地。 3、在桌面上右击逗截图工具地的图示,选择逗属性地,在逗截图工具属性地对话方块中,点选逗快捷方式地选项卡,再点选这个选项卡页面上逗快捷键地设定的位置,预设会出现逗Ctrl+Alt+地,可以在后面加上任意字母键或数字键,如逗Ctrl+Alt+X地,点选应用、确定。 要截图,还可以使用键盘上的逗PriSc地键,然后贴上到逗画图地工具中或Word文件中使用。 如何用windows自带画图工具制作简易流程图 1、开启开始选单——附件——画图工具 2、然后放在一边不用管,接下来开启所需要截图的资料,按键盘功能区的print screen按钮 3、开启画图工具,单击左上角的“贴上”按钮,即可显示所需要的图片 4、储存即可 怎样利用Win7自带的画图工具绘制多功能箭头 Windows7自带的画图工具能够绘制基本的形状,例如直线、矩形框,圆角矩形框等,但是对于一些特殊的箭头,却并没有提供直接的支援,因此就需要我们通过其它的方法(比如形状组合)来实现。下面讲解一下如何利用画图工具绘制多功能箭头。 工具/原料 Win7自带的画图工具 方法/步骤 平直箭头的绘制:开启“画图工具”,在工具栏中选择任意一个方向上的“箭头”工具,然后在绘图区中拖出满意的箭头形状。在确保所绘制的箭头被选中的情况下,设定线的宽度和颜色,以达到预期的效果。为了绘制长尾箭头,在此选择绘制“矩形”工具,然后根据长度的需求拖出合理的高度和宽度。将所绘制的矩形与箭头进行合理的组合,使二者合为一体。然后选择“用颜色填充”工具,将矩形和箭头的内部用颜色进行填充。完成后取消选择,以使形状合为一体。进该箭头进行旋转操作。点选工具栏中的“选择”工具以选中该箭头形状,然后在其中右击,从弹出的选单中选择“旋转”,然后选择任意一种旋转方式即可,旋转方式的选择依赖于具体的应用。 拐弯箭头的绘制:在工具栏中选择“曲线”工具,然后在绘图区中初步拖出想要的形状,接着点选“选择工具”上的下拉列表,勾选“透明选择”和“自由图形选择”,然后沿线条的四周绘制以便选择该形状,选中该形状后,按键盘上的“Ctrl + C”,再接着按“Ctrl + V”复制一个形状并拖动到合适的位置。用橡皮擦去除部分线条使两条线两端对齐。接着用直接工具绘制箭头形状。最后选中该图形,设定边框的颜色,用“用颜色填充”工具填充箭头的内部。 1首先开启画图工具:开始-所有程式-附件-画图。2如图所示,在需要标记的页面先画出斜线和三角箭头,然后使用颜色填充就可以了。画的熟练了能画出很标准的箭头的。 win7自带的画图工具支援哪些格式 CAD绘图软体很厉害,很全面,可以使用 CAD绘图软体很厉害,很全面,可以使用 window 自带的画图工具怎么使用 使用画图工具,首先要先将画图执行起来,先说说执行画图的两种方法:分别是程式选单法和命令列法。如果你使用频率高,当然可以在桌面建个快捷方式了。选单法就是通过开始选单,找到画图工具,图中你看到了吗?在程式组的附件中找。命令列法是完全的键盘操作,按住键盘的windows徽标键+R键,会开启执行命令视窗,在其中输入mspaint回车,就开启画图了。 画图预设是不开启标尺和网格的,如果确有作图需要,可以在“检视”页面,将这两个选项开启即可。在功能区中,很明显的,所以没有圈出来。 对图片修改的主要和常用功能就是加上标注、文字了。标注形态,圈出等图形,在程式的图形功能区中,可以看到一些常用的图形和直线、曲线,选中图形后,在糊涂区域用滑鼠拖拉出相应的图形就行了。形状可以是空心的,也可以是实心的,通过“填充”设定不同的填充格式。旁边的颜色一指的是外轮廓线的颜色,颜色二就是填充的颜色了。“粗细”是指边框线的粗细。 文字的输入在工具去,如下图中的圈出位置,是一个工具图示,所以标识出来,便于查询。点选文字图示后,在绘图区相应的位置滑鼠点选即可输入文字了,同时会启用文字工作区。 下图是放置了文字输入框,并且显示出文字工作区的样子,有了文字工作区,就可以修改文字的一些属性了,字型、大小、颜色,已足够一般绘图之用了。 工具栏中常用的还有橡皮擦,如下图胡乱擦除的效果。另外还有就是裁剪,这个在整个萤幕截图,然后具体只需要一部分说明的时候很有用,比如下图就是裁剪的例子,点出开始选单后,用PrintScreen拷贝萤幕,然后在画图中,裁剪出这一部分来的。 其他的,只要你动动手,并没有什么难的,挡不住聪明的你!快动手吧! 画图怎样改变文字颜色 利用Win8自带的画图工具为 点选编辑文字,在图中画出文字输入框,然后用滑鼠右键点选颜料盒中你需要的颜色即可。左键点选选文字颜色。右键点选选背景颜色。 WINDOWS 自带的画图工具怎么画虚线 确实没法画,但有办法那就是输入---------------------这个符号后调整大小。但折腾这个的功夫,不如下载其他画图工具,比如号称linux下的ps——GIMP,功能强大,多国语言,最重要的是比ps安装包小和免费。 纠结了win7自带的画图工具怎么才能把图片 1、快速缩放图片的技巧 在画图开启图片后,若是该图片的原始尺寸较大,可以直接向左拖动右下角滑块,将显示比例缩小,非常方便于在画图介面检视整个图片。比起在画图的检视选单中,直接点选放大或缩小来调整图片的显示大小的操作便捷很多。 2、标尺和网格线的使用技巧 当需要了解图片部分割槽域的大致尺寸时,可以在检视选单中,勾选“标尺”和“网格线”,便可方便使用者更好的利用画图功能。 3、放大镜的功能使用 画图中的“放大镜”工具,放大图片的某一部分,方便检视图片区域性文字或者需放大的影象位置。操作方法:单击“放大镜”,直接将放大镜移至需要放大的区域,单击方块中显示的影象部分将其放大即可。 4、全屏方式看图 Windows7画图工具还提供了“全屏”的功能,可以在整个萤幕上以全屏方式检视图片。操作方法:在画图“检视”选项卡的“显示”栏目中,单击“全屏”,即可全屏检视图片,需要退出全屏时,单击显示的图片即可返回“画图”视窗,非常方便。 怎么开启windows自带的画图工具 同时按win+R,输入mspaint。 参考::jingyan.baidu./article/fdffd1f83ca92cf3e98ca1ab.
Win7系统中的画图工具怎么用
Win7系统中的画图工具怎么用 画图调整图片大小 1、在电脑桌面依次单击「开始」按钮 →“所有程序” →“附件” →打开“画图”;还可以直接在“搜索程序和软件”中输入“画图”回车找到画图并进入软件。 2、来认识下画图界面吧!win7采用的是Ribbon 菜单。分别为“主页菜单”、“查看菜单”最顶层是“自定义快速访问栏”;文件菜单采用双列设计,很像Office 2007的界面,比XP的界面要丰富很多,界面各个位置的功能都有详细的文字标识;注意处理照片时在查看菜单中勾选“标尺”和“状态栏”就行,有些图片的部分需要用到标尺来进行测量可以勾选“网格线”,或者画流程图时可以用到 3、选取的图片的方法有三种: 1、电脑上的“prtsc sysrq”截图抓屏键直接“ctrl+v”复制粘贴进“画图”; 2、点击“主页菜单”,打开需要编辑的照片; 3、鼠标左键直接点击图片按住拖动到“画图”中。 4、在平时处理图片时有需要裁剪的地方,在画图中就可以做到,画图中有矩形裁剪和自由图形选择裁剪,通常用的最多的是矩形裁剪。选择你想要的图片区域裁剪后按下ctrl+c或者crtl+x剪切并选择新建文件然后crtl+v复制,注意在裁剪完后新建时原文件选择不保存,你对原图进行了编辑,选择保存就属于你编辑图片的状态了。 5、画图中图片大小的调整有“重新调整大小和扭曲”和“图片属性调整”,“重新调整大小和扭曲”内含重新调整大小的百分比和像素,主要是缩小调整的图片比例,还有倾斜角度的调整;“图片属性调整”是对图片原有像素不变进行裁剪调整,还有照片的尺寸和颜色选择。 6、可以使用“画图”在图片中添加其他形状。已有的形状除了传统的矩形、椭圆、三角形和箭头之外,还包括一些有趣的特殊形状,如“心形、闪电形”或“标注”等等。如果您希望自定义形状,可以使用“多边形”工具 ;win7画图“颜料盒”颜色非常丰富,在编辑图像时可以针对性的用画笔添加颜色。 7、画图中“工具”功能很强大,有“铅笔、颜色填充、文本编辑、橡皮擦、颜色选取器、放大器”,根据名字就能知道用处了,“文本编辑”时画图页面会有所变化,和Office 2007的文字编辑界面相近。 8、画图还可以完成图片的旋转、刷子、各种颜色的添加改变,完成图像编辑后对文件的保存格式比较多样,简单易用的画图还有好多功能等着你去发现,在使用时可以用到快捷键,都是有提示的。 Win8系统中的画图工具怎么使用 首先打开电脑,win8系统默认开始菜单界面。 在这个界面是找不到画图工具的,现在找一个地方,然后右键单击一下。 这时候在下方会出现一个选项名称为“所有应用”点击它。 4 进入所有应用后,在这里就可以找到画图工具了。 5 还有一种方法是利用搜索功能,无论你在什么界面,将鼠标移到屏幕右边,会出现提示栏。 Win8系统中的画图工具怎么操作 工具: win8 方法如下: 第一步:Metro 界面按键盘的“F3”热键,并键入“画图”回车搜索,然后点击选择“画图”。 第二步:使用组合热键“Win+R”调出运行窗口,输入“mspaint”,确定后打开“画图”程序。 第三步:在 Metro 界面,然后单击鼠标右键,点击屏幕下方出现的“所有程序”,在“所有程序”界面,找到 Windows 附件里的“画图”。如下图所示: 第四步:画图程序界面 Win7系统中画图工具输入文字总是倒的怎么办 原因一及解决方法 1 原因一:使用了带@的字体,如@华文中宋,自就会竖着躺着了! 2 解决办法:选择不带@的字体,文字自动翻转过来了! END 原因二及解决方法 原因二:变现为字体选择正确,不是选择的带@的字体!但文字怎么输入都是纵向躺着的。 解决办法:将字体改为任意一种英文字体,但输入法仍然为中文输入法!输入几个汉字!文字已经正常排列了。 3 然后再将字体选择为中文的,比如华文中宋!OK,字的排列正常了! win7系统怎么打开自带画图工具 1.首先,单击打开win7旗舰版电脑的开始菜单,之后在开始菜单中点击所有程序-附件,在附件中,可以看到win7旗舰版电脑自带的画图功能了,只需要左键单击这个画图就可以进入到这个功能中了。 2.可以通过运行窗口直接打开win7旗舰版电脑中的画图工具,操作方法如下:同时按下win7旗舰版电脑中的win+R快捷键打开电脑的运行窗口,然后在窗口中输入mspaint并单击回车,这样就可以打开画图工具了。 win7系统画图工具打不开怎么办 方法如下 有帮助 请采纳: 1、需要先点击一下你左下角的开始菜单,Win7系统会显示成windows图标的样式 2、在弹出的子菜单中找到运行选项并点击一下 3、点击运行之后,在左下角会弹出一个输入对话框,这是给你输入指令用的 4、在其中输入mspaint.exe,用来让系统执行命令 5、输入完毕之后,确定输入无误,点击下方的确定按钮 6、确定之后,就会弹出一个软件的界面,这个就是我们要找到的画图软件了 7、用途和其他版本的是一样的,不要以为没找到就没有画图工具哦,接下来只要把保存的位置记好就可以了。 Win7系统中的命令行sxstrace.exe工具怎么用 该问题通常会在安装程序、游戏的时候出错,其提示为: 应用程序无法启动,因为应用程序的并行配置不正确。有关详细信息,请参阅应用程序事件日志,或使用命令行sxstrace.exe工具。 2 开始→运行→输入:CMD 点击确定(或按回车键),打开命令提示符窗口。 3 如要知道怎么使用,可以输入命令加问号查询参数:sxstrace.exe/? 4 如果输入跟踪的命令:SxsTrace Trace -logfile:SxsTrace.etl 之后,弹出这样的提示:SxsTrace 失败。错误的信息是:可能是操作系统没有相应权限的缘故。 5 开始→所有程序→附件→右键命令提示符→以管理员身份运行。 6 再次在具备管理员权限的命令提示符窗口输入命令,就有启动的提示了: SxsTrace Trace -logfile:SxsTrace.etl 这里有两个信息很重要,一是跟踪的讯息保存在SxsTrace.etl文件中了。 在开始菜单搜索框中输入:SxsTrace.etl文件名就能找到该文件,查看出错的原因等讯息。 还有一个重要讯息,就是按Enter(回车键)执行可以停止跟踪。如果不停止跟踪,即便是再开一个管理员权限的命令提示符窗口,输入跟踪命令,照样出错。 双击SxsTrace.etl文件需要有专门的程序与之关联之后,才能查看的。 此时还可以使用这个命令: SxsTrace Parse -logfile:SxsTrace.etl -outfile:SxsTrace.txt 再搜索SxsTrace.txt 文件,就能在记事本中直接查看了。 如果跟踪的信息看不懂,可以尝试开启安装服务 开始→运行→输入:services.msc 点击确定(或按回车键)打开服务。 找到Windows Installer服务,右键启动即可。 如果启动菜单是灰色的(不可用)服务属性→启动类型→自动或者手动→应用→启动→确定。 还有一种情况是不同的操作系统版本,使用错误版本的C++运行库程序,也会造成系统故障,出错提示,解决方案:找到和操作系统匹配的版本安装即可。 当然,还可以使用专用工具修复系统文件(注意修复的文件数量,如果是0说明没有修复,或者不是这个原因引起的系统故障)。百度云网盘分享路径(如果有效,请不要吝惜点赞!让更多的人放心使用。如分享链接失效,请及时留评,以便修复)::pan.baidu./s/1pKWTyDP win7系统中的截图工具怎么打不开 求支招 一、你可以在网上下载一个名为:“snippingtool.exe”的应用程序,再将它复制到你系统目录下,就OK了。 二、我帮你找了个网址如下,如你怕有毒,也可以自己随便在网上自己找自己认为没毒的,名为:“snippingtool.exe”的应用程序,再按第一步操作即可。 怎么删除系统中的计算器和画图工具 附件里删除 或者控制面板安装删除程序里WINDOWS组件 里把附件里打钩 win7系统下的画图工具叫什么软件 1.点击开始菜单——所有程序——附件,找到画图,右键点击,选择打开文件文件夹位置; 2.打开文件夹C:\Windows\system32即为画图工具所在文件夹。
win7系统怎么隐藏或显示自带画图软件的工具栏
win7旗舰版系统自带很多实用的功能,这些功能在平时操作电脑中对用户的帮助很大的。比如win7系统自带的画图软件,虽然不如ps那么强大,但是一些简单的需求还是可以满足的,这样就不用麻烦下载第三方画图软件了。接下来小编告诉大家win7系统怎么隐藏或显示自带画图软件的工具栏,有需要的用户不妨一起来体验。具体方法如下:1、点击电脑的开始键,在弹出的窗口界面,我们可以找到画图软件;2、打开画图软件,红线围起来的区域便是画图软件的工具栏;3、点击绿线所示区域,名为自定义快速访问工具栏,弹出一个下拉窗口,点击最小化功能区;4、点击后,我们便可以看到原先的工具栏被隐藏了起来;5、再次点击自定义快速访问工具栏,我们发现最小化功能区前面已经打上了勾,点击最小化功能区;6、隐藏的工具栏再次被释放出来。上述六个步骤就是隐藏或显示win7系统自带画图软件的工具栏,有需要的用户可以掌握,画图软件可以对图片进行一些简单的操作。
如何显示和隐藏win7自带画图软体的工具栏
如何显示和隐藏win7自带画图软体的工具栏, 怎么隐藏Win7系统自带画图元件的工具栏 操作步骤: 1、点选开始选单,找到附件里的画图,点选开启它; 2、然后点选左上角的倒三角按钮,在下拉的列表中,可以看到“最小化功能区”选项,点选它; 3、这时工具栏被隐藏掉了。点选倒三角按钮,“最小化功能区”选项已经勾选,取消勾选就可以显示工具栏了。 win7系统怎么隐藏或显示自带画图软体的工具栏 1、点选电脑的开始键,在弹出的视窗介面,我们可以找到画图软体; 找到画图软体 2、开启画图软体,红线围起来的区域便是画图软体的工具栏; 开启画图软体 3、点选绿线所示区域,名为自定义快速访问工具栏,弹出一个下拉视窗,点选最小化功能区; 点选最小化功能区 4、点选后,我们便可以看到原先的工具栏被隐藏了起来; 工具栏被隐藏 5、再次点选自定义快速访问工具栏,我们发现最小化功能区前面已经打上了勾,点选最小化功能区; 点选最小化功能区 6、隐藏的工具栏再次被释放出来。 WINDOWS自带的画图,工具被隐藏,如何显示 在左下角开启再拉出来 如何显示和隐藏word中的工具栏 凡是对我们的输入输出起到帮助的按钮、图示、选单等,都可以称作工具栏。word中的工具栏主要是指在选单栏下方和word介面底部的功能按钮。 在word中的选单栏找到检视,点选检视,出现下拉选单。 点选检视以后,在下拉选单中找到工具栏,这就是我们要对其操作的工具栏的编辑了。点选工具栏后,出现侧拉选单。 比如说我想要制作表格,那我就在表格和边框的选项里打勾。 打勾表格和边框以后,会出现表格和边框的悬浮对话方块。制作表格和边框的功能基本上都集中在这个对话方块里面了。 如果感觉悬浮在文件中,不方便,想要和其他工具栏合并起来,怎么办?拖动对话方块到其他工具栏的位置,表格和边框的对话方块会自动和其他的工具栏合并起来。 如果不想要了,则重复步骤3,然后在侧拉选单中找到表格和边框选项,取消打勾即可。 如何显示/隐藏搜狗悬浮工具栏 切换到搜狗输入法,右键点选搜狗面板,设定属性,取消勾选隐藏状态列,确定。 Word2003有多个工具栏,如何显示和隐藏某个工具栏? 在工具栏位置上,右键→哪个打勾了,哪个就显示。想不显示,就单击那个有对钩的。 在word中如何显示和隐藏各种各种工具栏 显示或隐藏某些工具栏,操作步骤如下所述: 第1步,在Word视窗中依次单击“检视”→“工具栏”选单命令,开启“工具栏”子选单。 第2步,在Word“工具栏”子选单中列出了可以显示或隐藏的工具栏。如果使用者要显示某个工具栏,只要单击“工具栏”子选单中相应的工具名称,这时其左侧出现“√”标记,表明该工具栏显示在操作介面中。反之,如果要隐藏某个工具栏,取消选单左侧的√标记就可以了。 在word2003中如何显示/隐藏工具栏? 点“检视”有个“工具栏”选项,或者在现有工具栏的空白部分右击也可以选择隐藏或显示某个工具栏