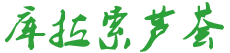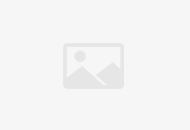如何设置电子邮件签名?
步骤方法如下:工具:Magicbook。操作系统:Windows 10。软件:outlook。1、首先打开outlook,找到右上角开始选项卡的“新建电子邮件”功能,点击进去。2、新建了一封邮件,然后点击邮件选项卡下的“签名”功能。3、来到了签名和信纸设置界面,然后点击电子邮件签名里的“新建”。4、然后打开了新签名的界面,按提示输入新签名的名称。5、输完名称点击确定按钮后则新建了该签名档,然后在“编辑签名”方框内输入你想要的签名内容,可以选择字体,可以添加图片和插入链接等。6、为保证新邮件或答复/转发邮件时能自动加载该签名的内容,将“新邮件”和“答复/转发”都选择这个新的签名,设置完成后单击确定按钮就可以了。7、我们可以看到新建的邮件签名就是这个新签名啦,自动签名设置成功了。
怎样在电子邮件中签名?
步骤:1,打开outlook,在功能区“开始”选项卡下单击“新建电子邮件”按钮:2,新建了一卦新邮件,我们再点击“邮件”选项卡下的“签名”按钮,再选择“签名...”:3,打开“签名和信纸”对话框,点击“新建”按钮:4,在打开的“新签名”对话框中,输入签名档的名称:5,单击“确定”按钮后,则新建了该签名档,再在下面的“编辑签名”编辑区内输入签名的内容,在这里,可以改变文字颜色,可插入链接,可插入图片。6,为保证新建或答复邮件时能自动加载签名的内容,我们应该将“新邮件”和“答复/转发”都选择这个新的签名。7,编辑完成后单击“确定”按钮保存签名内容即可;