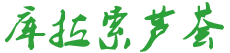怎么使用easyrecovery
方法/步骤
1
EasyRecovery使用Ontrack公司复杂的模式识别技术找回分布在硬盘上不同地方的文件碎块,并根据统计信息对这些文件碎块进行重整。接着EasyRecovery在内存中建立一个虚拟的文件系统并列出所有的文件和目录。哪怕整个分区都不可见、或者硬盘上也只有非常少的分区维护信息,EasyRecovery仍然可以高质量地找回文件。
能用EasyRecovery找回数据、文件的前提就是硬盘中还保留有文件的信息和数据块。但在你删除文件、格式化硬盘等操作后,再在对应分区内写入大量新信息时,这些需要恢复的数据就很有可能被覆盖了!这时,无论如何都是找不回想要的数据了。所以,为了提高数据的修复率,就不要再对要修复的分区或硬盘进行新的读写操作,如果要修复的分区恰恰是系统启动分区,那就马上退出系统,用另外一个硬盘来启动系统(既采用双硬盘结构),
EasyRecovery非常容易使用。该软件提供的Wizard可让用户只通过简单的三个步骤就可以实现数据的修复还原。
1、扫描
运行EasyRecovery后的初始界面如下:
2
除了欢迎信息,还提示了接下来将要进行得操作,如按了“Next”按钮后,EasyRecovery将会对系统进行扫描,并可能需要一些时间。
点击“Next”按钮后,稍微等一下就可以看到如下的界面:
3
2、恢复
该窗口显示了所选分区在整个硬盘中的分布情况,并且可以手工决定分区的开始和结束扇区。一般情况下我们不需要动这些数据,点击“Next”进入如下界面:
4
这个窗口用来选择文件系统类型和分区扫描模式。文件系统类型有:FAT12、FAT16、FAT32、NTFS和RAW可选。RAW模式用于修复无文件系统结构信息的分区。RAW模式将对整个分区的扇区一个个地进行扫描。该扫描模式可以找回保存在一个簇中的小文件或连续存放的大文件。
分区扫描模式有“Typical Scan”和“Advanced Scan”两种。Typical模式只扫描指定分区结构信息,而Advanced模式将穷尽扫描全部分区的所有结构信息,当然花的时间也要长些。
在这个例子中,我们选RAW和Typical Scan模式来对分区进行修复。点击“Next”按钮进入到对分区的扫描和修复状态:
5
3、标记和复制文件
从窗口中可以看得出,EasyRecovery将修复出来的文件按后缀名进行了分类。我们可以对我们需要保存的文件进行标记,比如标记那些文档文件(.DOC)、图形文件(.DWG)等重要数据文件。在Destination框中填入要保存到的地方(非正在修复的分区中)。点击“Next”,会弹出一个窗口提示是否保存Report,点击“Yes”并选中一个目录保存即可。
等标记过的文件复制完毕成后,就可以到D:\Recovered目录下找到修复出来的文件了。
Easyrecovery的使用教程?最好是详细中文版,谢谢
格式化或分区
误删除
由于断电或瞬间电流冲击造成的数据毁坏
由于程序的非正常操作或系统故障造成的数据毁坏
EasyRecovery在修复过程中不对原数据进行改动,只是以读的形式处理要修复的分区。它不会将任何数据写入它正在处理的分区。
EasyRecovery可运行于Windows 95、98、NT和2000,并且它还包括了一个实用程序用来创建紧急启动软盘,以便在你不能启动进入Windows的时候在DOS下修复数据。
小宁一直使用的是final data,这两款软件一直是并驾齐驱。今天小宁来给大家做个评测兼使用方法,以EasyRecovery Pro V6.04.08为例。测试环境是windows 2000 sp4英文版。
三、详细功能介绍
安装之后,双击桌面上的快捷方式,启动Easy Recovery Pro 6.0,我们先来看一下它左侧的功能列表。
1。Disk Diagnostics(磁盘诊断)
Easy Recovery首先的功能就是磁盘诊断。右边列出了Drive tests、Smart tests、Size Manager、Jumper Viewer、Partition tests和Data Advisor。Drive tests用来检测潜在的硬件问题;Smart tests用来检测、监视并且报告磁盘数据方面的问题,这个有点类似winme那个磁盘检测程序,但是功能却强大太多了;Size Manager这个功能很特别,使用它可以看见一个树型目录,可以看出每个目录的使用空间,很特别;Jumper Viewer是Ontrack的另外一个工具,单独安装EasyRecovery是不被包含的,这里只有它的介绍;Partition tests类似于windows 2000/xp里的chkdsk.exe,不过是图形化的界面,更强大,更直观;而最后的Data Advisor是用向导的方式来创建可以在16位下分析磁盘状况的启动软盘。
2。Data Recovery(数据恢复)
当然,Easy Recovery最核心的功能就在这里。Advanced Recovery是带有高级选项可以自定义的进行恢复。比如设定恢复的起始和结束扇区,文件恢复的类型等等;Deleted Recovery是针对被删除文件的恢复;Format Recovery是对误操作格式化分区进行分区或卷的恢复;RawRecovery是针对分区和文件目录结构受损时拯救分区重要数据的功能;Resume Recovery是继续上一次没有进行完毕的恢复事件继续恢复;Emergency Diskette是创建紧急修复软盘,内含恢复工具,在操作系统不能正常启动时候修复。
3。File Repair(文件修复)
Easy Recovery除了恢复文件之外,还有强大的修复文件的功能。在这个版本中主要是针对office文档和zip压缩文件的恢复。右侧的列表大家可以看到有针对.mdb .xls .doc .ppt .zip类型的恢复,而且操作过程及其简单,然而功能和效果都是非常明显的。
4。Email Repair(电子邮件修复)
除了对office文档和zip压缩文档的恢复之外,Easy Recovery还提供了对office组件之一的microsoft outlook和IE组件的outlook express文件的修复功能。和修复office其他文件一样,都是非常非常简单的操作,这里就不多做介绍了。
5。Software Updates(软件更新)、Crisis Center(紧急中心)
在Software Updates这个项目里,你将可以通过这里来获得软件的最新的信息。而Crisis Center这个项目就是ontrack公司为您提供可以选择的其他的服务项目,这个就是个广告栏目
四、实战修复
1。恢复被删除的文件在EasyRecovery主界面中选择“数据修复”,然后选择“DeletedRecovery”进入修复删除文件向导,在第一步首先选择被删除文件所在分区,单击“下一步”按钮,软件会对该分区进行扫描,完成后会在窗口左边窗格中显示该分区的所有文件夹(包括已删除的文件夹),右边窗格显示已经删除了的文件,可先浏览到被删除文件所在文件夹,然后就可以在右边的文件栏中看到该文件夹下已经删除的文件列表,选定要恢复的文件。单击“下一步”按钮,先在“恢复到本地驱动器”处指定恢复的文件所保存的位置,这个位置必须是在另外一个分区中。单击“下一步”按钮即开始恢复文件,最后会显示文件恢复的相关信息,单击“完成”按钮后,你就可以在设置的恢复的文件所保存的位置找到被恢复的文件。
文件夹的恢复也和文件恢复类似,只需选定已被删除的文件夹,其下的文件也会被一并选定,其后的步骤与文件恢复完全相同。另外,文件恢复功能也可由“数据修复”中的“AdanceRecovery”来实现。
2。恢复已格式化分区中的文件
在主界面的“数据修复”中选择“FormatRecovery”,接下来先选择已格式化的分区,然后扫描分区。扫描完成后,你可看到EasyRecovery扫描出来的文件夹都以DIRXX(X是数字)命名,打开其下的子文件夹,名称没有发生改变,文件名也都是完整的,其后的步骤也和前面一样,先选定要恢复的文件夹或文件,然后指定恢复后的文件所保存的位置,最后将文件恢复在指定位置。
需要注意的是,在每一个已删除文件的后面都有一个“状况”标识,用字母来表示,它们的含义是不同的,G表示文件状况良好、完整无缺;D表示文件已经删除;B表示文件数据已损坏;S表示文件大小不符。总之,如果状况标记为G、D、X则表明该文件被恢复的可能性比较大,如果标记为B、A、N、S,则表明文件恢复成功的可能性会比较小。
3。从损坏的分区中恢复文件
如果分区和文件目录结构受损,可使用RAWRecovery从损坏分区中扫描并抢救出重要文件。RAWRecovery使用文件标识搜索算法从头搜索分区的每个簇,完全不依赖于分区的文件系统结构,也就是说只要是分区中的数据块都有可能被扫描出来,并判断出其文件类型,从而将文件恢复过来。
在主界面的“数据修复”中选择“RAWRecovery”,接下来先选择损坏的分区,然后单击“文件类型”按钮,在出现的“RAWRecovery文件类型”对话框中添加、删除各种文件类型标识,以确定在分区中寻找哪种文件,比如要找Word文档,可将DOC文件标识出来,并单击“保存”按钮退出对话框,接下来的扫描就只针对DOC文件进行,这样目标更明确,速度也更快。恢复的后续步骤和前面完全一样。
4。修复损坏的文件
用前面方法恢复过来的数据有些可能已经损坏了,不过只要损坏得不是太严重我们就可以用EasyRecovery来修复。
选择主界面中的“文件修复”我们可以看到EasyRecovery可以修复五种文件:Access、Excel、PowerPiont、Word、ZIP。这些文件修复的方法是一样的,如修复ZIP文件,可选择ZIPRepair,然后在下一个步骤中选择“浏览文件”按钮导入要修复的ZIP文件,单击“下一步”按钮即可进行文件修复。
这样的修复方法也可用于修复在传输和存储过程中损坏的文件。
五、总结总体上看,Easy Recovery还是给我们带来了很强大的功能,不愧是恢复软件中数一数二的王牌。值得一提的就是Easy Recovery恢复的速度是非常快的,而且恢复后的可用性非常高,大家在文件损坏或者误删除和格式化的时候可以考虑使用。
easyrecovery怎么修复分区表并恢复硬盘数据
、误格式化硬盘数据的恢复
在DOS高版本状态下,格式化操作format在缺省状态下都建立了用于恢复格式化的磁盘信息,实际上是把磁盘的DOS引导扇区,fat分区表及目录表的所有内容复制到了磁盘的最后几个扇区中(因为后面的扇区很少使用),而数据区中的内容根本没有改变。我们都知道在DOS时代有一个非常不错的工具 UnFormat,它可以恢复由Format命令清除的磁盘。如果用户是在DOS下使用Format命令误格式化了某个分区的话,可以使用该命令试试。不过UnFormat只能恢复本地硬盘和软件驱动器,而不能恢复网络驱动器。UnFormat命令除了上面的反格式化功能,它还能重新修复和建立硬盘驱动器上的损坏分区表。
但目前UnFormat已经显得有点“力不从心”了,再使用它来恢复格式化后分区的方法已经有点过时了,我们可以使用多种恢复软件来进行数据恢复,比如使用Easyrecovery 6.0和Finaldata2.0等恢复软件均可以方便的进行数据恢复工作。另外DOS还提供了一个miror命令用于纪录当前的磁盘的信息,供格式化或删除之后的恢复使用,此方法也比较有效。
2、零磁道损坏时的数据恢复
硬盘的主引导记录区(MBR)在零磁道上。MBR位于硬盘的0磁道0柱面1扇区,其中存放着硬盘主引导程序和硬盘分区表。在总共512字节的硬盘主引导记录扇区中,446字节属于硬盘主引导程序,64字节属于硬盘分区表(DPT),两个字节(55 AA)属于分区结束标志。零磁道一旦受损,将使硬盘的主引导程序和分区表信息将遭到严重破坏,从而导致硬盘无法引导。0磁道损坏判断:系统自检能通过,但启动时,分区丢失或者C盘目录丢失,硬盘出现有规律的“咯吱……咯吱”的寻道声,运行SCANDISK扫描C盘,在第一簇出现一个红色的“B”,或者 Fdisk找不到硬盘、DM死在0磁道上,此种情况即为零磁道损坏!
零磁道损坏属于硬盘坏道之一,只不过它的位置相当重要,因而一旦遭到破坏,就会产生严重的后果。如果0磁道损坏,按照目前的普通方法是无法使数据完整恢复的,通常0磁道损坏的硬盘,可以通过PCTOOLS的DE磁盘编辑器(或者DiskMan)来使0磁道偏转一个扇区,使用1磁道来作为0磁道来进行使用。而数据可以通过Easyrecovery来按照簇进行恢复,但数据无法保证得到完全恢复。
3、分区表损坏时的数据修复
硬盘主引导记录(MBR)所在的扇区也是病毒重点攻击的地方,通过破坏主引导扇区中的DPT(分区表),就可以轻易地损毁硬盘分区信息,达到对资料的破坏目的。分区表的损坏是分区数据被破坏而使记录被破坏的。所以,我们可以使用软件来进行修复。
一般情况下,硬盘分区之后,要备份一份分区表至软盘、光盘或者移动存储活动盘上。在这方面,国内著名的杀毒软件KV3000系列和瑞星都提供了完整的解决方案。但是,对于没有备份分区表的硬盘来说,虽然KV3000也提供了相应的修复方法,不过成功率相对就要低很多了。在恢复分区上,诺顿磁盘医生 NDD是绝对强劲的工具,可以自动修复分区丢失等情况,可以抢救软盘坏区中的数据,强制读出后搬移到其它空白扇区。在硬盘崩溃或异常的情况下,它可能带给用户一线希望。在出现问题后,用启动盘启动,运行NDD,选择Diagnose进行诊断。NDD会对硬盘进行全面扫描,如果有错误的话,它会向你提示,然后只要根据软件的提示选择修复项目即可,而且这些问题它都能轻轻松松地解决。
另外,大家非常熟悉的中文磁盘工具DiskMan,在重建分区表方面具有非常实用的功能,用于修复分区表的损坏是最合适不过了。如果硬盘分区表被分区调整软件(或病毒)严重破坏,必将引起硬盘和系统瘫痪的严重后果,而DiskMan可通过未被破坏的分区引导记录信息重新建立分区表。只要在菜单的工具栏中选择“重建分表”,DiskMan即开始搜索并重建分区。使用过程之中,DiskMan将首先搜索0柱面0磁头从2扇区开始的隐含扇区,寻找被病毒挪动过的分区表。紧接着要搜索每个磁头的第一个扇区。整个搜索过程是采用“自动”或“交互”两种方式进行。自动方式保留发现的每一个分区,适用于大多数情况。交互方式对发现的每一个分区都会给出提示,由用户选择是否保留。当采用自动方式重建的分区表一旦出现不正确的故障时,我们可以采用交互方式重新进行搜索。
但是,重建分区表功能也不能保证做到百分之百的修复好硬盘分区表。所以要记住“求谁也不如求自己”还是保护好自己的硬盘吧!尽量避免硬件损伤以及病毒的侵扰,一定要做好分区表的备份工作;如果没有做备份的话,请下载一个DISKGEN软件,然后在工具选项中,选备份分区表,一般默认是备份到软驱上面的,如果你没有软驱,就要改一下路经,输出到硬盘目录里。然后你应该把这个备份文件刻录到光盘或者是拷贝到U盘里,千万不要放到硬盘里哦,那样就与没有备份的效果一个样了!
4、误删除之后的数据恢复
在计算机使用过程中我们最常见的数据恢复就是误删除之后的数据恢复了,但是在这个时候一定要记住,千万不要再向该分区或者磁盘写入信息,因为刚被删除的文件被恢复的可能性最大。实际上当用fdisk删除了硬盘分区之后,表面现象是硬盘中的数据已经完全消失,在未格式化时进入硬盘会显示无效驱动器。如果了解fdisk的工作原理,就会知道,fdisk只是重新改写了硬盘的主引导扇区(0面0道1扇区)中的内容。具体说就是删除了硬盘分区表信息,而硬盘中的任何分区的数据均没有改变。由于删除与格式化操作对于文件的数据部分实质上丝毫未动,这样,就给文件恢复提供了可能性。我们只要利用一些反删除软件 (它的工作原理是通过对照分区表来恢复文件的),用户可以轻松地实现文件恢复的目的。同时误格式化同误删除的恢复方法在使用上基本上没有大的区别,只要没有用Fdisk命令打乱分区的硬盘(利用FDISK命令对于40G以内的硬盘进行分区,还是很方便实用的,所有启动盘上都有,主板支持也没有任何问题),要恢复的文件所占用的簇不被其他文件占用,这样,格式化前的大部分数据仍是可以被恢复的。而且如果你的Windows系统还可以正常使用的话,那么最简单的恢复方法就是用Windows版EasyRecovery软件,它恢复硬盘数据的功能十分强大,不仅能恢复被从回收站清除的文件,而且还能恢复被格式化的FAT16、FAT32或NTFS分区中的文件。
该软件的使用方法十分简单,解压缩安装以后,运行EasyRecovery,出现主界面。左侧4个功能的按钮以及2个软件支持按钮,磁盘诊断可以帮助我们测试潜在硬件故障、监视并报告潜在驱动器故障、查看驱动器空间使用详细资料、IDE硬盘跳线设置、以及分析文件结构和创建可引导的诊断磁盘。而且 6个功能按钮提供的数据恢复选项功能,对于我们需要的硬盘资料恢复来说至关重要,EasyRecovery Professional提供了多种数据恢复选项。其中包括:使用高级选项自定义数据恢复功能、查找并恢复已删除文件、从一个已格式化的卷中恢复文件、不以来任何文件系统结构信息进行恢复此软件还可以保存恢复数据进度以及创建可引导的紧急引导软盘。
实际操作中,我们将选择高级选项自定义数据恢复功能来进行数据恢复操作,经过扫描系统会显示磁盘驱动器信息,在这里我们选择了恢复资料的硬盘分区 C盘,按照提示要求,点击“下一步”后软件EasyRecovery Professional将自动扫描分区,之后会把所有详细文件信息显示出来,其中包括目前还存在的和已经被删除的文件。紧接着要选中你想恢复的文件,选择“下一步”进入到选择目标位置屏幕,过一会后EasyRecovery成功的找回了丢失的文件,这时选择“取消”退出该工具即可。
EasyRecovery(可用行100%)
EasyRecovery Pro v6.04 汉化版
地址:(里面有汉化补丁)
一款威力非常强大的硬盘数据恢复工具。能够帮你恢复丢失的数据以及重建文件系统。EasyRecovery 不会向你的原始驱动器写入任何东东,它主要是在内存中重建文件分区表使数据能够安全地传输到其他驱动器中。你可以从被病毒破坏或是已经格式化的硬盘中恢复数据。该软件可以恢复大于 8.4GB 的硬盘。支持长文件名。 被破坏的硬盘中像丢失的引导记录、BIOS 参数数据块;分区表;FAT 表;引导区都可以由它来进行恢复。
FINALDATA
FinalData v2.01.1028 企业版
在Windows环境下删除一个文件,只有目录信息从FAT或者MFT(NTFS)删除。这意味着文件数据仍然留在你的磁盘上。所以,从技术角度来讲,这个文件是可以恢复的。FinalData就是通过这个机制来恢复丢失的数据的,在清空回收站以后也不例外。另外,FinalData可以很容易地从格式化后的文件和被病毒破坏的文件恢复。甚至在极端的情况下,如果目录结构被部分破坏也可以恢复,只要数据仍然保存在硬盘上。
EasyRecovery是一个威力非常强大的硬盘数据恢复工具,能够帮你恢复丢失的数据以及重建文件系统。
如何使用易恢复软件Easy Recovery恢复硬盘数据
使用易恢复软件Easy Recovery恢复硬盘数据的具体步骤是:A.安装并打开EasyRecovery Professional软件,选择【数据恢复】。B.将佳能相机存储卡用读卡器连接电脑,点击【高级恢复】。C.点击“高级恢复”,后会出现以下画面,选定要恢复的盘符,点击“下一步”。D.软件扫描存储卡,如下图。E.扫描完毕以后,出现以下后面,在软件左方框里的“我的驱动器”打勾。点击“下一步”。F.点击“浏览”选定恢复文件夹,点击“下一步”恢复文件。G.数据恢复中。H.恢复完成。I.打开恢复的文件夹,即可看到恢复的照片。