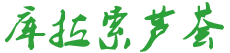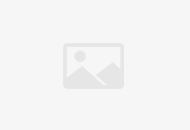迅雷下载软件怎么下载和使用?
一直在使用迅雷下载游戏、软件、MP3等,使用起来简单方便,这里我将一个使用的小心得、小技巧分享给初使用迅雷的朋友,希望对你们也有所帮助!
智能悬浮窗口,真是太喜欢这个简单实用的小功能了,对于操作当然也是非常简单啦!
直接拖曳链接地址下载
只要用左键按住链接地址,拖放至悬浮窗口,松开鼠标就可以了,和右键点击链接“使用迅雷下载”一样,会弹出存储目录的对话框,只要选择好存放目录就可以了。虽然在迅雷页面的左下方,可以看到下载文件的名称、大小以及下载速度等信息,那是不是做不了其他事了呢?放心好了,这小小的“智能悬浮窗口”要起到大做用啦!在下载软件的过程中,不但可以浏览网页、听歌、甚至玩游戏,都不会耽误你了解下载软件的进程,小小的悬浮窗口会显示下载百分比及线程图示。怎么样,即方便又快捷吧!
个性化悬浮窗口
它可以让个性化的用户有更个性化的选择,这怎么说呢?很简单,只要右键点击“悬浮窗口”,在“配置”里选择“图形配置”,在这里可以改变悬浮窗口的前景色、背景色、透明度等等,可以配合自己的桌布,来个“看我七十二变”,是不是很有意思呢?想要你的迅雷与众不同,不妨试下哦!我的悬浮窗口下载时是绿色的,感觉很“春天”呢,呵呵……
迅雷是一款新型的基于P2SP技术的下载软件,迅雷4延续了前版本下载速度快的优势,我们来看看它一些非常实用的应用技巧。
另外还有一些:
技巧一:让迅雷悬浮窗格给我们更多帮助
如果迅雷并没有出现类似于迅雷的悬浮窗格,有可能给我们下载带来了不便。我们只要单击迅雷主窗口中的"查看"菜单,选中"悬浮窗"项,即可出现相应的图标。在浏览器中看到喜欢的内容,直接将其拖放到此图标上,即可弹出下载窗口。
技巧二:给下载仓库换个保险的地儿
默认情况下,迅雷安装后会在c盘创建一个tddownload目录,并将所有下载的文件都保存在这里,一般windows都会安装在在c盘,但由于使用中系统会不断增加自身占用的磁盘空间,如果再加上不断下载的软件占用的大量空间,很容易造成c盘空间不足,引起系统磁盘空间不足和不稳定。
另外,windows并不稳定,隔三差五还要格式化c盘重装系统,这样就要造成下载软件的无谓丢失,因此建议最好改变迅雷默认的下载目录。
单击迅雷主窗口中的"常用设置"→"存储目录"命令,在打开窗口中设置默认文件夹。
技巧三:不让迅雷伤硬盘
现在下载速度很快,因此如果缓存设置得较小的话,极有可能会对硬盘频繁进行写操作,时间长了,会对硬盘不利。事实上,只要单击"常用设置→配置硬盘保护→自定义",然后在打开的窗口中设置相应的缓存值,如果网速较快,设置得大些。反之,则设置得小些。建议值为2048kb。
技巧四:将迅雷作为默认下载工具
如果你觉得迅雷很好,那完全可以将其设置为默认的下载工具,这样在浏览器中单击相应的链接,将会用迅雷下载:选择"工具→迅雷作为默认下载工具"命令,即可弹出相应的提示窗口提示成功。
技巧五:资料下载完后自动关机
常常用迅雷下载大量的资料,以怕电脑不能自动关机吗? 不要紧,在迅雷主窗口中选中"工具→完成后关机"项,这样一旦迅雷检测到所有内容下载完毕就会自动关机。此技巧在你晚上下载东西时特别有用,你再也不用担心电脑会"空转",乱用电了。
完成后按下"确定"按钮,迅雷会弹出一个确认对话框,建议选中"同样修改子类别的目录属性"和"移动本地文件",这样软件会同时将c:\tddownload下默认创建的"软件"、"游戏"、"音乐"和"电影"等子文件夹一并移动,并且还会移动其中已经下载的文件。
技巧六:批量下载任务之高效应用
有时在网上会发现很多有规律的下载地址,如遇到成批的mp3、图片、动画等,比如某个有很多集的动画片,如果按照常规的方法你需要一集一集地添加下载地址,非常麻烦,其实这时可以利用迅雷的批量下载功能,只添加一次下载任务,就能让迅雷批量将它们下载回来。
小提示
★*在文件名中出现是代表任意字符的意思。例如,a.*就代表了文件基本名是a,扩展名是任意的所有文件。因为*可以代替任意字符,所以我们称之为通配符。
★所下载的文件都是zip文件(.zip),而前面的文件名为英文,但不相同,那么可以写为*.zip,并且选择"从…到…",根据实际情况改写要填入的字母
多线程下载工具。
如何使用迅雷:
一、启动迅雷
双击桌面三代迅雷图标启动三代迅雷,同时在屏幕右下脚的任务栏出现迅雷快捷图标
二、重新启动IE
第一次安装完成并启动迅雷以后,请重新启动IE,否则无法使用本软件。
第三:使用迅雷
以下载一首mp3歌曲为例,右键点击,选择“使用迅雷下载”
四、新建任务面版
选择“使用迅雷下载”后出现新建任务面板。
存储目录:在这里可以指定该文件的存放目录
另存名称:在这里可以更改文件名称,需要注意的是在改名的时候一定要保留原来文件的扩展名。
五、下载过程
点击“任务管理窗口”的“正在下载”分类就可以看到正在下载的任务.
六、下载完成
下载完成后任务会自动移动到“已下载”分类,鼠标左键单击“已下载”,就可以看到完成的任务,鼠标左键双击任务就可以打开已经下载的文件了。
迅雷软件有什么用?怎么用?
迅雷是一款下载软件,可以使用迅雷在互联网上下载需要的资源文件,在迅雷官方网站下载迅雷软件并且安装之后即可使用,具体步骤如下。1、在搜索网站上搜索迅雷,找到迅雷官方网站点击进入。2、下载任意一款需要的迅雷软件,本文以迅雷X为例进行演示。3、安装完毕后启动迅雷,点击任务栏左上角的加号,启动下载任务菜单。4、粘贴或者输入需要下载资源的下载链接,点击立即下载即可。
迅雷下载的是网址
尊敬的迅雷用户,您好:这个情况,一般是由于下载的地址有限制,下载到跳转的连接或者是浏览器导致的。1、登录http://dl.xunlei.com/xl7.html这个页面,下载一个迅雷7的安装包测试查看一下是否出现同样的问题。2、如测试下载迅雷安装包没出现同样情况,则是资源网站的问题,只能寻找其他下载源了。3、如测试下载迅雷安装包出现了同样的情况,则请使用IE浏览器进行登录http://dl.xunlei.com/xl7.html测试下载迅雷安装包尝试。3、上述皆无效,请卸载迅雷然后登录http://dl.xunlei.com/xl7.html这个页面下载迅雷7最新版本安装包,重新安装在另外一个磁盘上尝试。(请不要覆盖安装,必须卸载安装,不然可能会覆盖上旧问题)希望能帮到您更多疑问,欢迎您向迅雷网络平台提问。
web迅雷是什么
web迅雷
WEB迅雷同样是一款基于多资源超线程技术的下载工具,它继承了迅雷5的操作方便、高速下载的特点外,同时使用全网页化的操作界面,更符合互联网用户使用习惯,是国内第一款网页上的下载工具。
WEB迅雷的安装文件只有611KB,安装非常简单,只要双击就可以完成。
安装完成后,软件会自动运行,同时打开WEB迅雷的操作主界面(如图1),可以在系统托盘区看到WEB迅雷的红色图标(如图2)。该主界面与迅雷5主界面相差不大,左侧是任务管理器,在这里对下载的文件进行分类管理,右侧是下载区,在这里可以看到相应的正在下载与已下载文件的详细信息。
我们可以使用WEB迅雷直接搜索要下载的信息,只要在搜索文本框中输入要下载的关键字,然后点击下载“搜索”按钮就可以快速的找到要下载的资源(如图5)。在这里可以看到每个资源的名称、大小、文件格式、昨日下载次数及最后更新时间等信息,点击资源链接后就可以直接使用WEB迅雷下载了。
文件开始下载后,随时可以看到当前下载速度、资源数、剩余时间、下载百分比等信息,方便的了解正在下载文件的状态。
值得一提的是,即使我们关闭了浏览器,而没有关闭系统托盘图标,下载任务也会继续运行,所以不用担心不小心关闭浏览器而结束正在进行的下载任务。
点击已下载链接,可以看到全部下载完成的文件列表(如图9)。在这里可以看到下载文件的文件名、资源描述及完成时间等。选中一个文件,会以高亮显示,点击“打开”按钮,就可以直接打开且运行该文件,点击目录按钮,则可以打开该文件所在的目录;另外还可以通过下拉菜单对下载文件进行管理,如重新下载、查看属性、移动位置等等;同时还支持按文件类型自动分类功能,把相应的下载文件自动分配到对应的分类中。
通过试用,我们可以看出WEB迅雷与迅雷5功能上不差上下,操作也非常简便,甚至比迅雷5还要简洁。由于同样使用了P2SP下载协议,下载速度非常迅速。
在那下载Web迅雷
尊敬的迅雷用户,您好:
由于web迅雷现在已经没有维护,版本升级为迅雷7,建议您使用迅雷7,旧版本问题会在新版本完善,请登录迅雷软件中心(http://dl.xunlei.com)这个页面,下载一个迅雷7的安装包进行安装使用。
迅雷7优点:
1、下载加速向服务器加速全网数据挖掘,自动匹配与资源相同的镜像用户下载。
原理:利用互联网上的其他服务器提供的资源进行下载,如用户下载一个软件,该软件在A网站存在,用户从A网站下载,同时B网站存在相同资源,则迅雷可以从B网站下载,提升了下载速度。
2、P2P加速利用P2P技术进行用户之间的加速,该通道产生的上传流量会提升通道的健康度,从而提升通道加速效果。
原理:若其他迅雷用户下载过本文件,则下载时可以由其他用户上传给自己。
3、高速通道加速高速CDN加速,高速通道可以利用您物理带宽的上限进行加速,如您是4M的宽带,那您最高的下载速度是“390-420KB/S”,用户下载了一个迅雷服务器上没有的资源,迅雷会记录资源地址,云端准备完成后其他用户在下载时即可用高速通道下载。
4、离线下载加速您只需提交任务链接,云端准备完成后即可高速下载。
原理:冷门资源服务器缓慢,迅雷服务器可以代替用户下载,下载后用户可以从迅雷服务器上高速下载文件。
根据您自身的需求选择您要安装的下载工具。
感谢您对迅雷的支持!
更多疑问,欢迎您向迅雷网络平台提问。